The setup consists of three steps: obtaining the configuration file, uploading it to the TP-Link router settings, and connecting devices to the VPN.
Getting .conf configuration files
Log in to your BlancVPN account. Click Install → choose the device → go to setup guide → TP-Link → in the Location and protocol column choose WireGuard and the desired location → save the .conf file.
After you have downloaded the first .conf file, the file on the website will be automatically replaced by the next one, which you may download on your other device (Blanc_LT_VNO1 → Blanc_LT_VNO2, and so on).
Connecting to the TP-Link router
Configure the router through its web interface. Open the page with the address 192.168.0.1 or 192.168.1.1. You will also need to enter the router's login and password.
If you do not know them or have changed the web interface address and forgotten it, reset it to factory settings using the instructions provided with the device. For more details, visit the manufacturer's website.
Connecting to the VPN
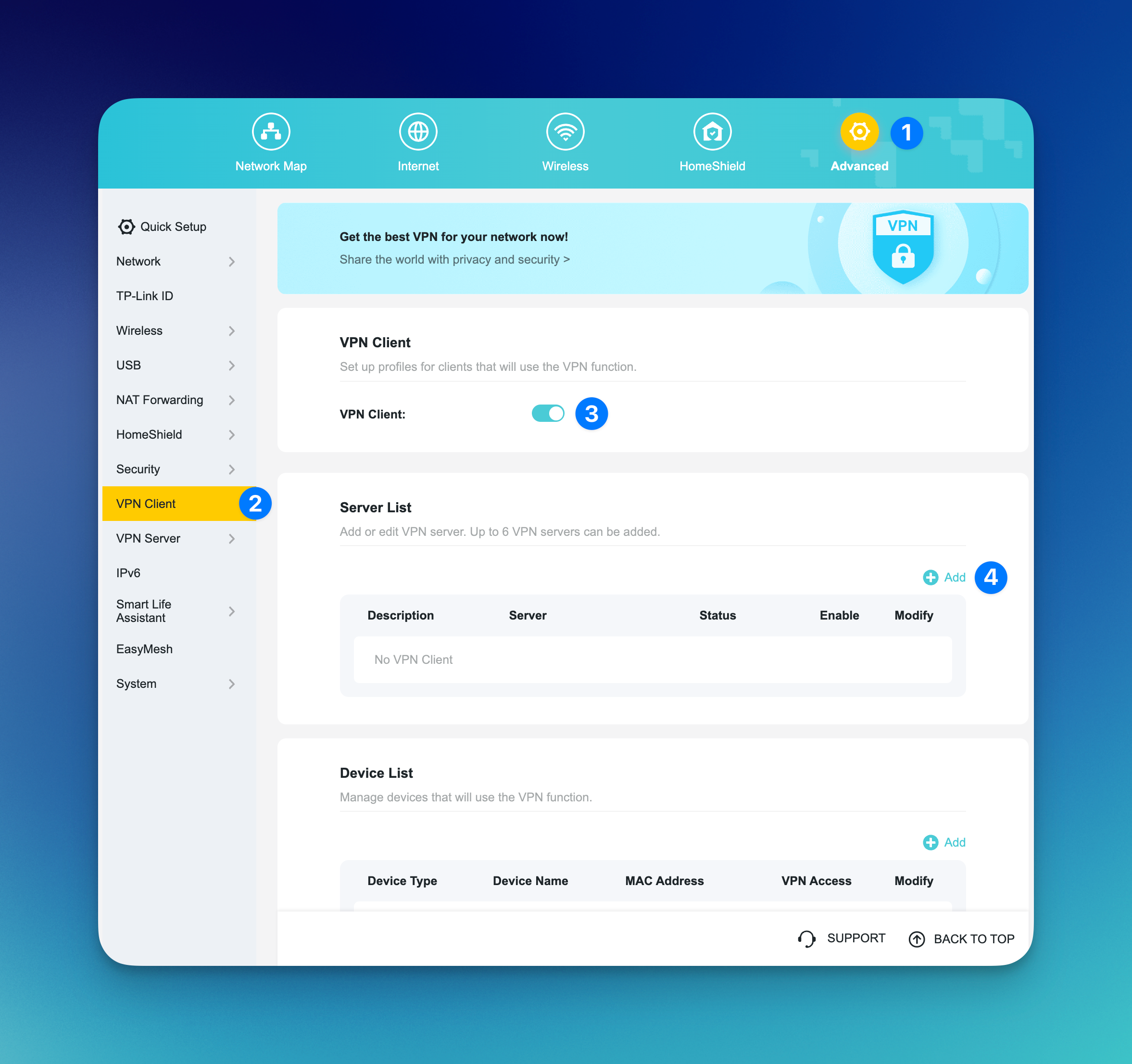
Open the Advanced settings section.
Select VPN Client. If you cannot see this option, your router does not support VPN connections or the firmware is outdated. Here's the list of TP-Link routers, which you can install VPN on.
Activate the VPN client parameter.
Click Add → Set up manually.

Select WireGuard as the VPN type. Click the Browse button to import the .conf file.
In the Description field, you can write a note for yourself or just BlancVPN.
In the Address field, delete everything after the comma, including the comma.

In the Allowed IP addresses field, delete everything after the comma, including the comma.

Click the Save button.

Activate the connection using the Enable switch.
If necessary, click Save.
Connecting devices to a VPN
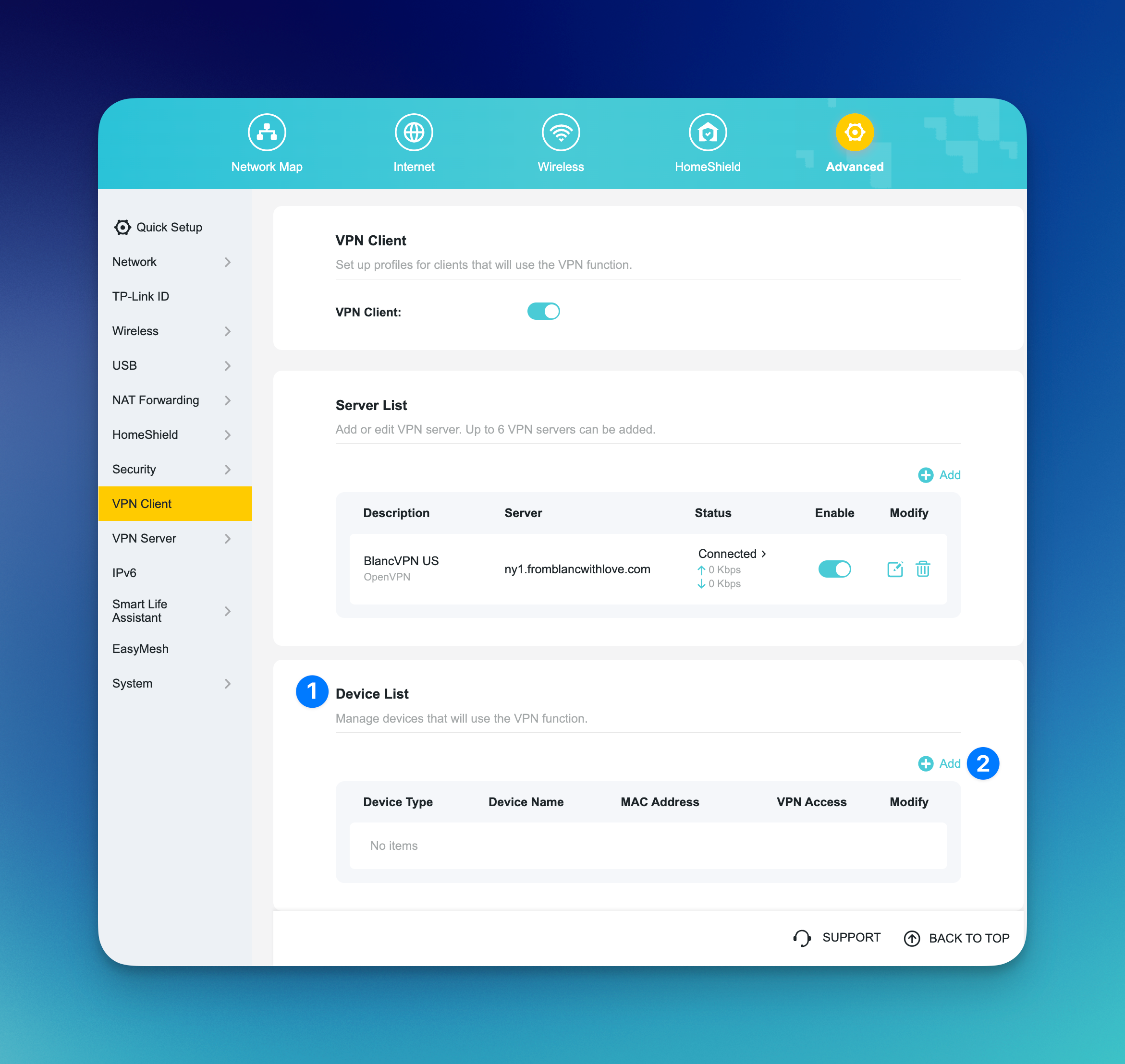
In the Connected devices list section, click the Add button.
Check the boxes next to the devices that will use VPN to access the Internet.

Click OK to confirm the changes.
Click Save.

Done! Your router is now connected to a fast and reliable VPN.
If you encounter any issues, feel free to contact our support team. We're here to help!
Additional settings
DNS Setup
To improve connection stability, it is recommended to change the default DNS settings.
On the web configurator page, go to Advanced → Network → Internet.

Expand the Advanced settings tab.
Replace the DNS server address parameter with Use the following DNS addresses.
Fill in the necessary DNS parameters.
For example, Cloudflare's DNS IPv4:Preferred DNS server:
1.1.1.1Alternative DNS server:
1.0.0.1Press the Save button and reboot the router.
Setting up DoT/DoH
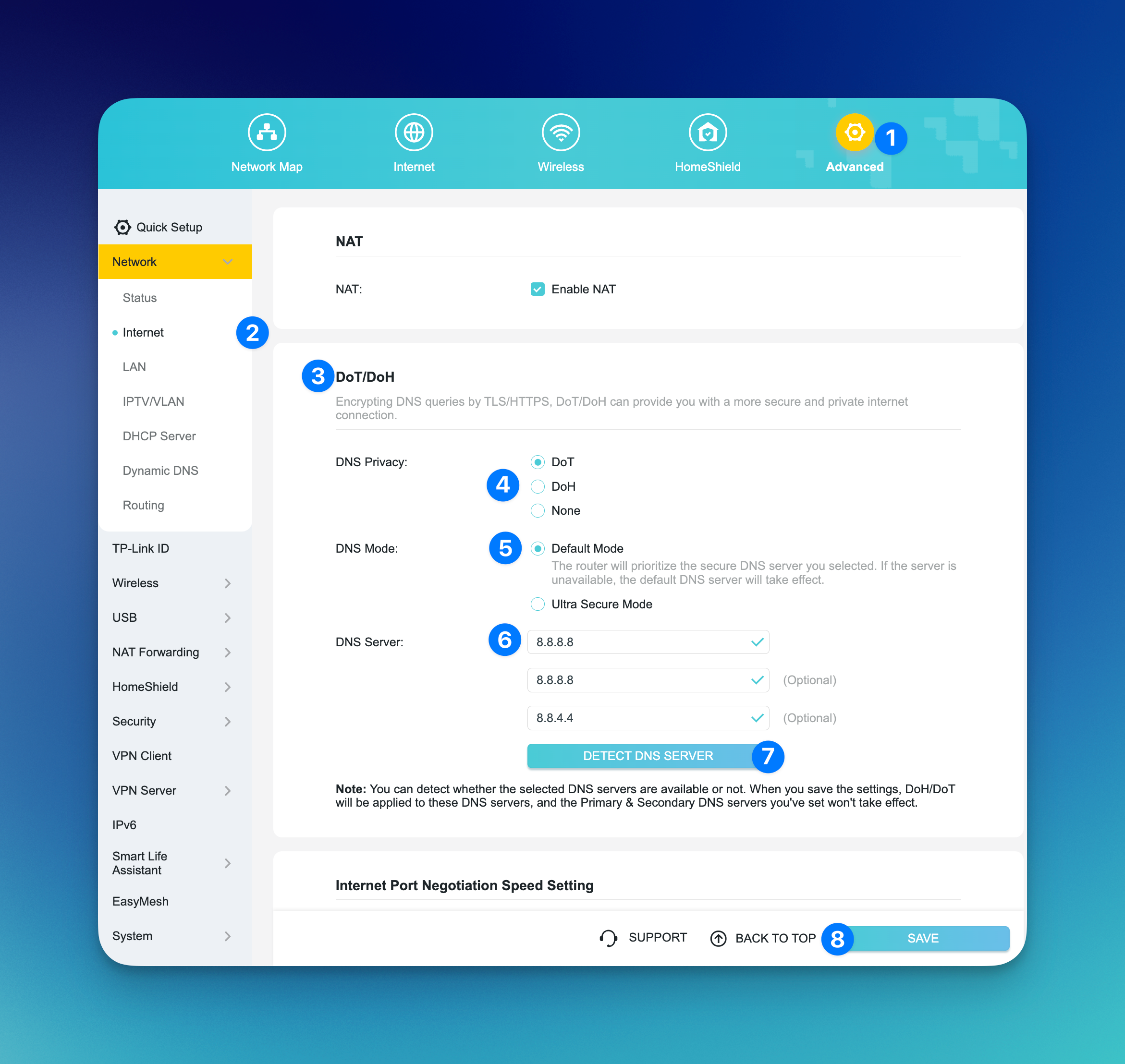
On the web configurator page, go to Advanced → Network → Internet → DoT/DoH.
For the DNS Privacy parameter, set DoT.
For the DNS mode, select Default Mode.
Fill in the necessary DNS parameters.
Click DNS SERVER DISCOVERY to check server availability.
If the check is successful, click Save.