The OpenVPN setup consists of several steps: getting and editing the configuration file, uploading it to an Asus router, and connecting devices to VPN.
Getting the configuration
Get the .ovpn configuration file from your BlancVPN account. Click Install → choose the device → go to setup guide → ASUS → in the Location and protocol column choose OpenVPN and the desired location → download the .ovpn configuration file and copy your login and password.
Editing the сonfiguration
Right-click the downloaded file and select Open With → any text editor (e.g., Notepad, Text, or Notepad++).
In the text, find the line
tun-mtu 1400and change it totun-mtu 1500.Above edited line, add the following lines, as shown in the screenshot:
pull-filter ignore "ifconfig-ipv6" pull-filter ignore "route-ipv6"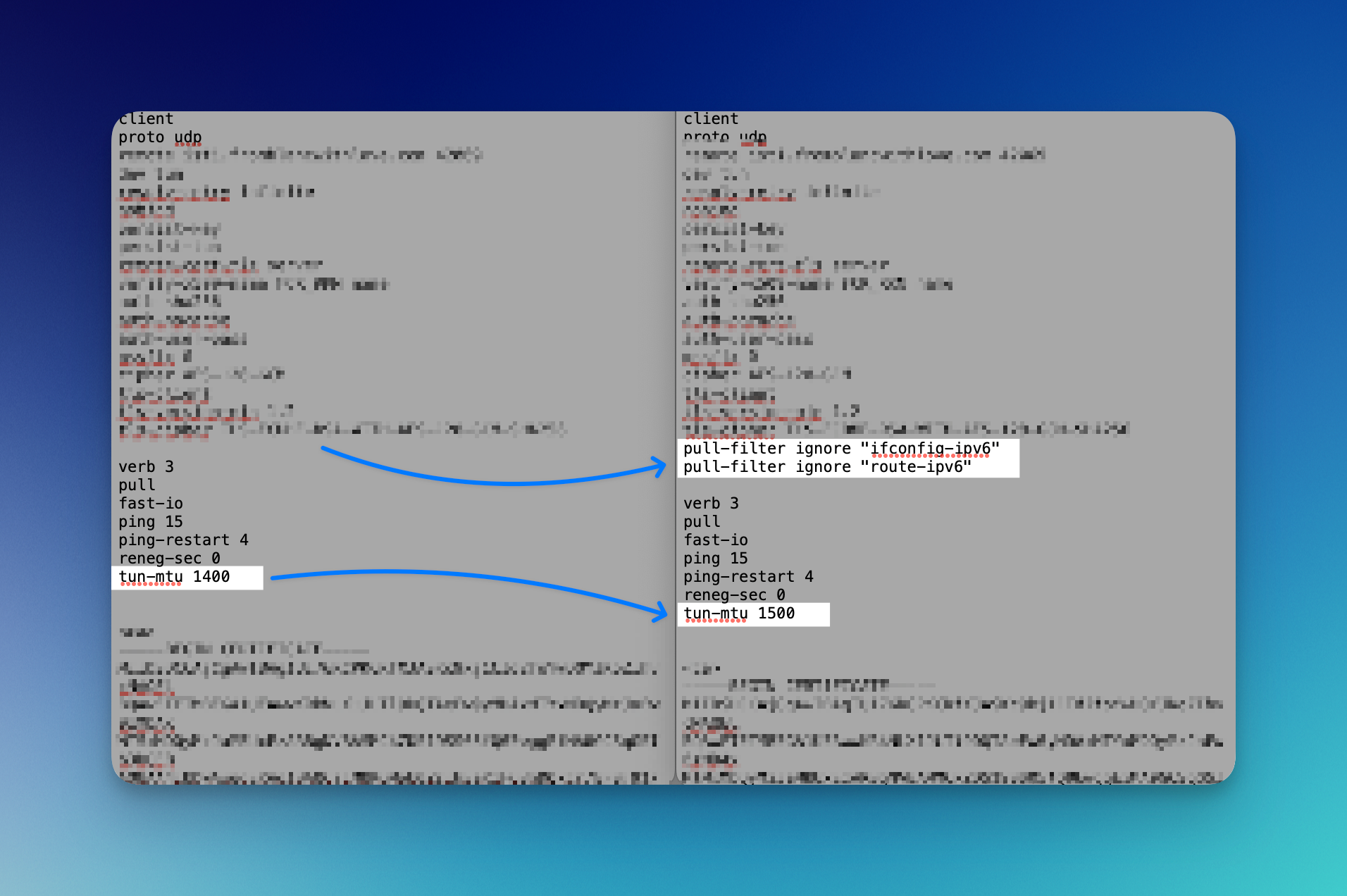
Save the file.
Setting up the router
Open your browser and go to 192.168.1.1 or router.asus.com, enter login and password for the router. If you cannot log in, reset the router to factory settings using the manual provided with the device.
Connecting to VPN
Open the VPN section in the router menu on the left. If it is not available, your router does not support VPN.
Go to the VPN Client tab and click Add Profile.
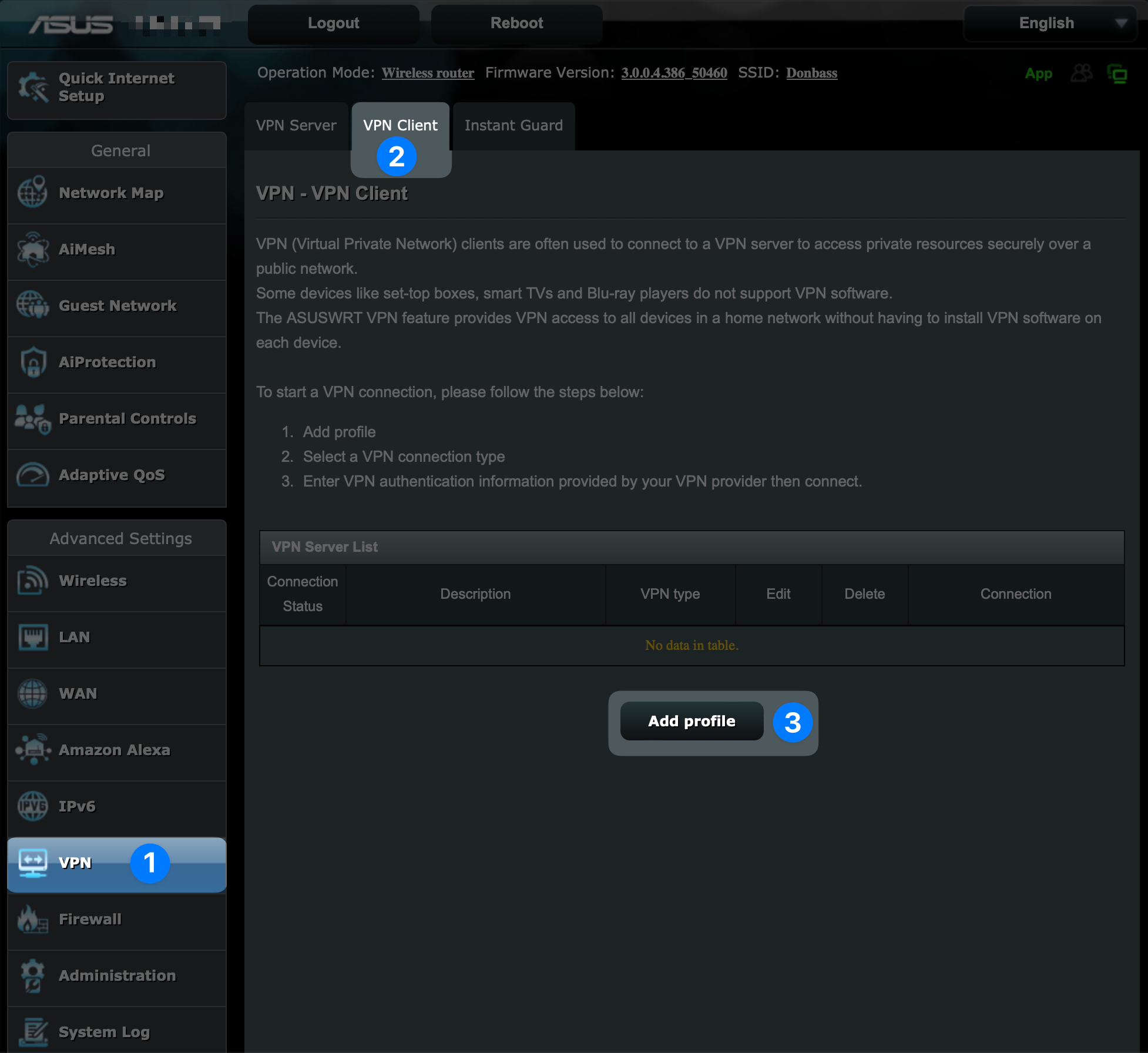
Select the OpenVPN tab.
Enter the username and password provided in your personal account. In the Description field, you can add a note or simply write
BlancVPN.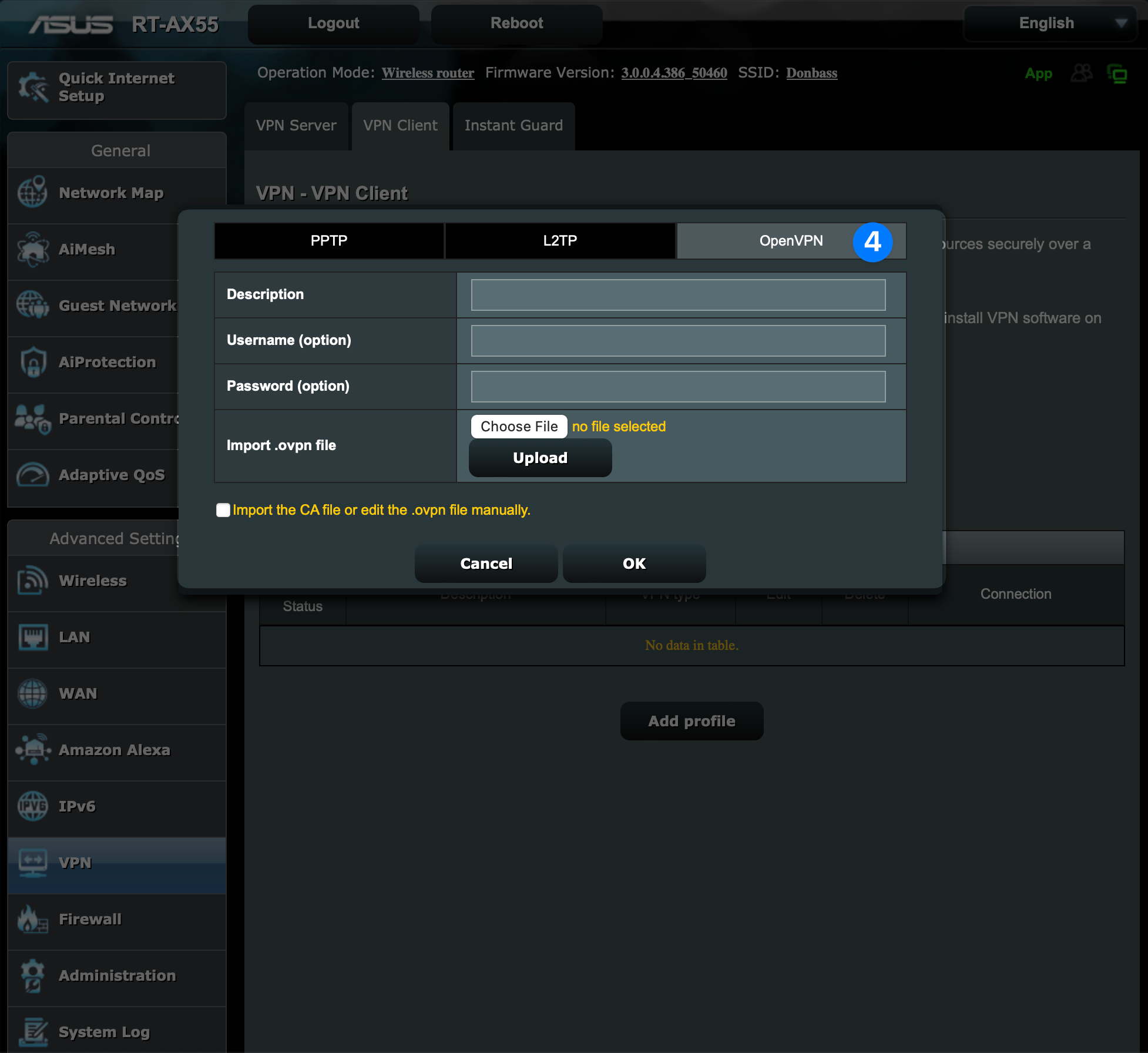
Click Choose File, select the .ovpn configuration file, and click OK.
Click Upload and wait until the message Complete appears. Then, click OK again.
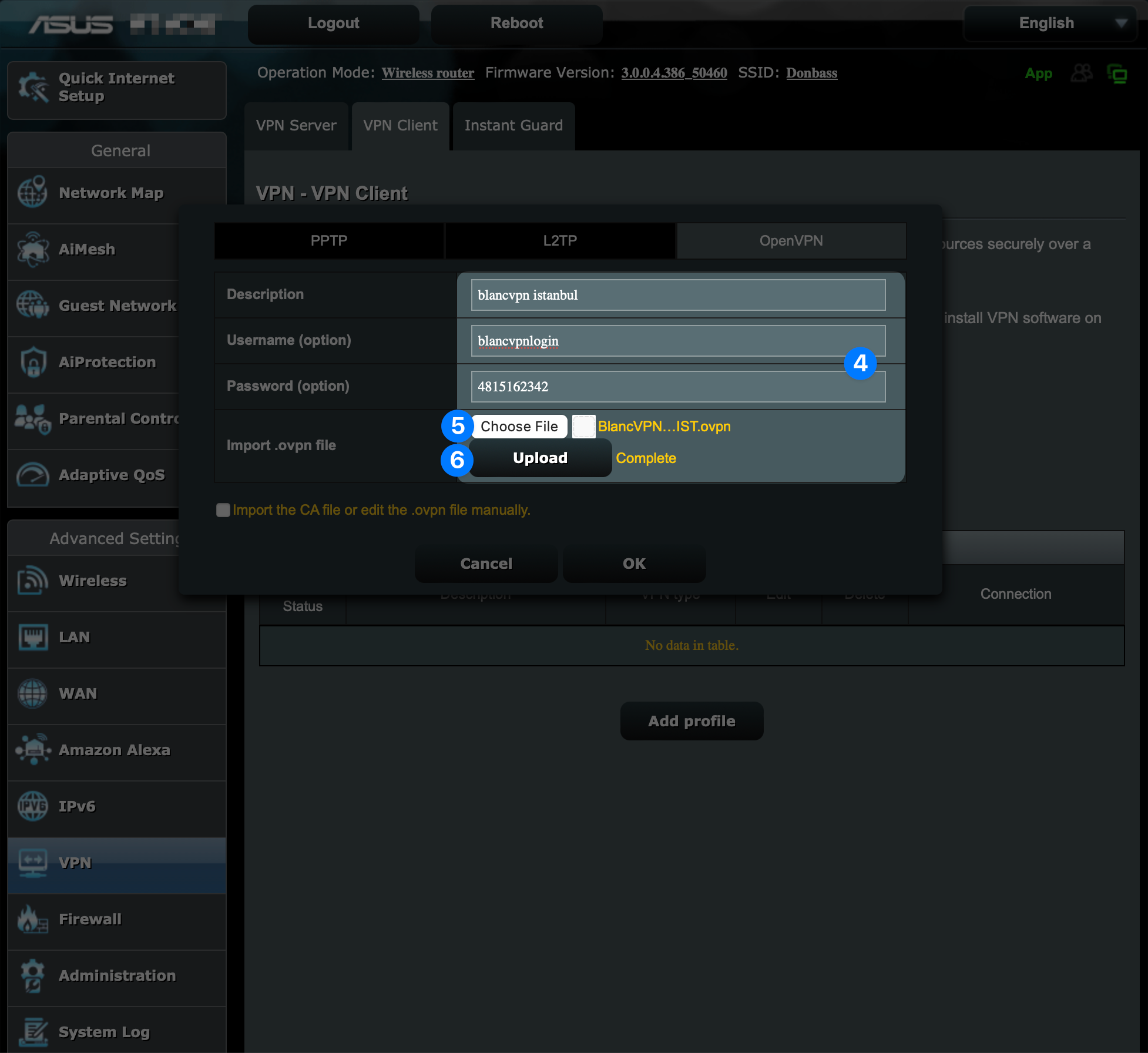
Click Аctivate to connect. A blue checkmark will appear.

Click Deactivate to disconnect.
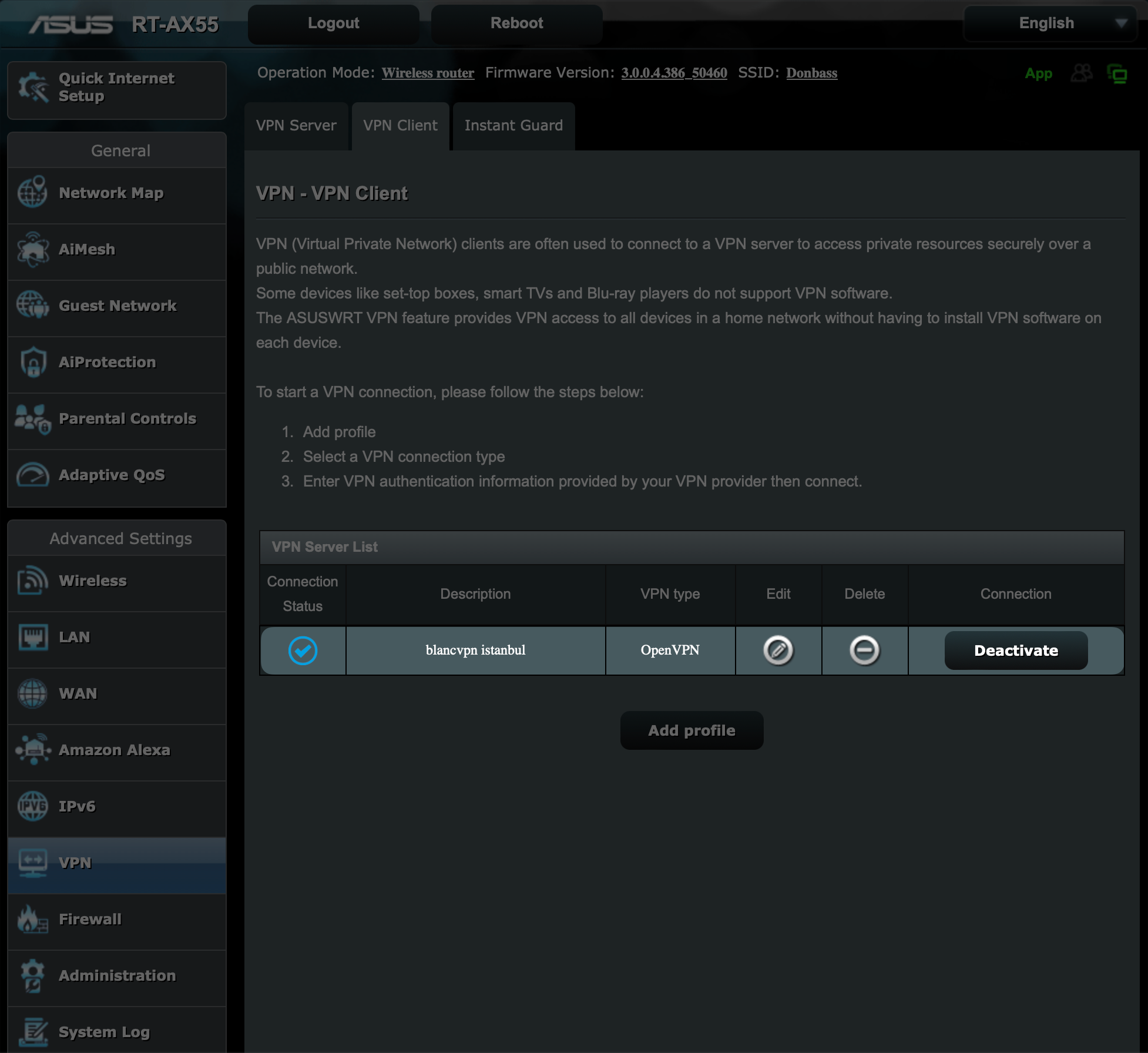
Done! You are now connected to a fast and reliable VPN.
If you encounter any issues, feel free to contact our support team. We're here to help!